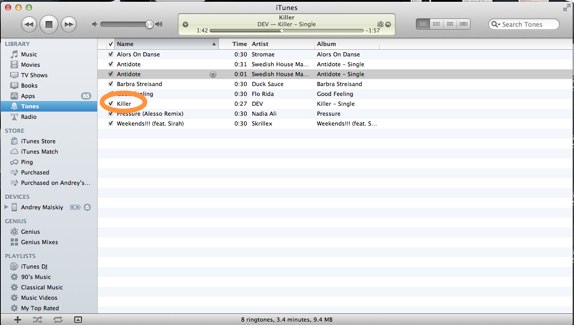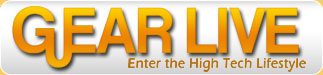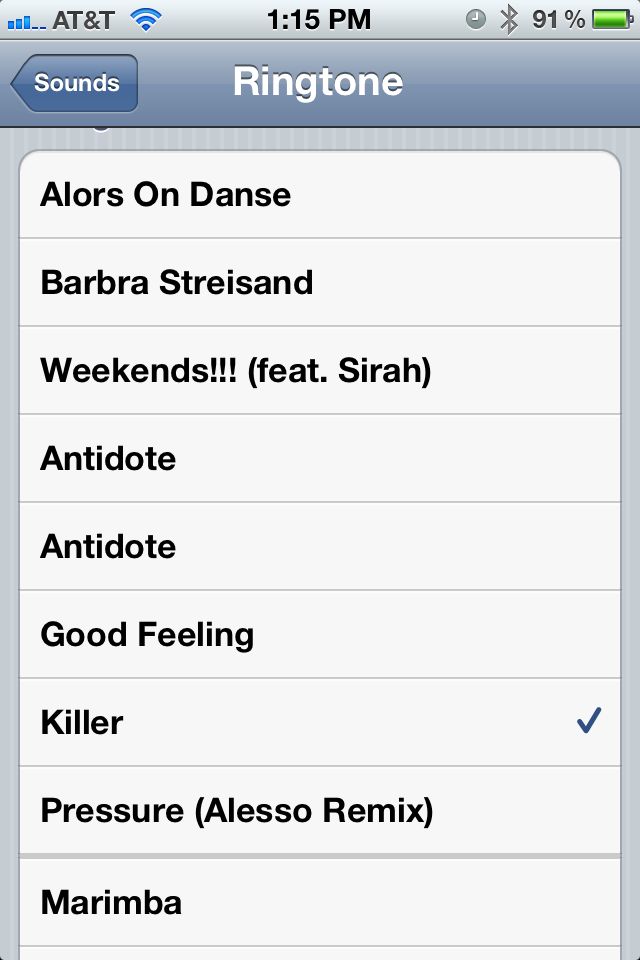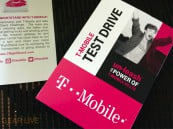Find Our Latest Video Reviews on YouTube!
If you want to stay on top of all of our video reviews of the latest tech, be sure to check out and subscribe to the Gear Live YouTube channel, hosted by Andru Edwards! It’s free!
Monday January 30, 2012 4:00 pm
How to create free iPhone ringtones with iTunes
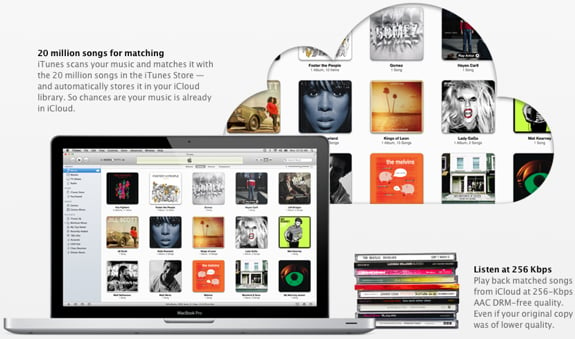
With recent updates to iTunes, Apple removed the native funtion that allowed you to create ringtones from the songs you've purchased. You can still purchase ringtones directly from iTunes for about a buck, but seriously, who would wanna pay a $1 for a 30 second clip of music that will get old in three weeks? That's where we step in and bring you our tutorial on how to use iTunes to create iPhone ringtones using any track you've got in your library, completely for free. Yep - you aren't limited just to tracks purchased from iTunes, and you don't have to give up any money that would be better spent on something at the dollar menu at the nearest drive-thru. Read on for our full walkthrough!
1. Open up iTunes and choose a song from your library. I’ll be using “Killer” by DEV, and working in iTunes 10, as a point of referance.
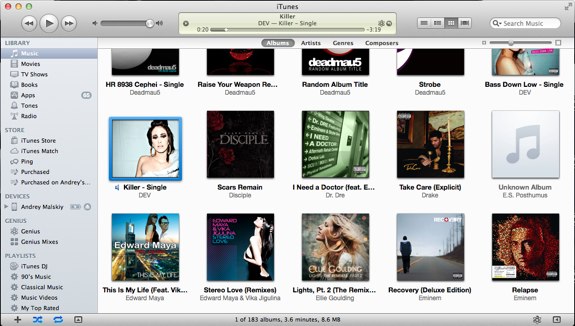
2. Skim through the song and find the 30-second selection you like. Right click on the song, and select “Get info” Select the “Options” tab, followed by editing your time selection. Make sure that the boxes next to the time selection are checked! Then hit OK.
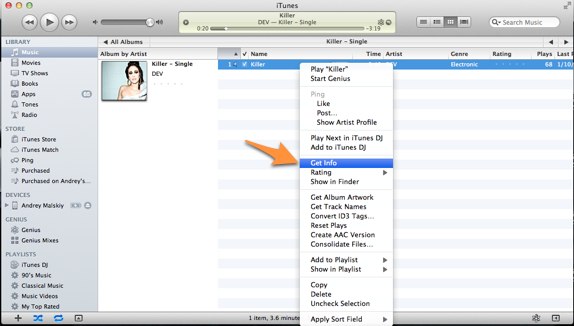
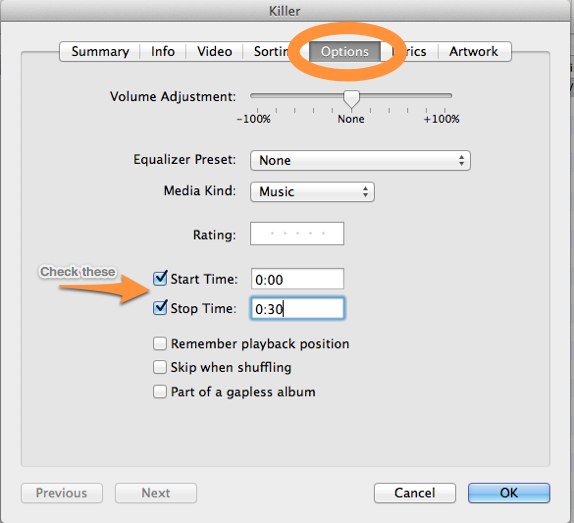
3. Right-click on the song again and select the “Convert to AAC” option. This will create a ‘clipped’ version of the song. Make sure to reverse step 2 by unchecking the boxes selected by the start and end time. Failure to do so will result the song replaying on a 30-second loop.

4. Drag the AAC clip out of iTunes and drop it on the desktop or a folder if you choose to do so. Back in iTunes delete the AAC version of the song but make sure you keep the file when iTunes asks you if you want to permanently remove it.
5. Right-click on the AAC file you selected and choose “Get Info.” Find the file extension and change it to ‘m4r’ from m4a. This will allow iTunes to recognize the song as a ringtone rather than a song. Exit out of “Get Info,” confirming you want the file change to accrue.
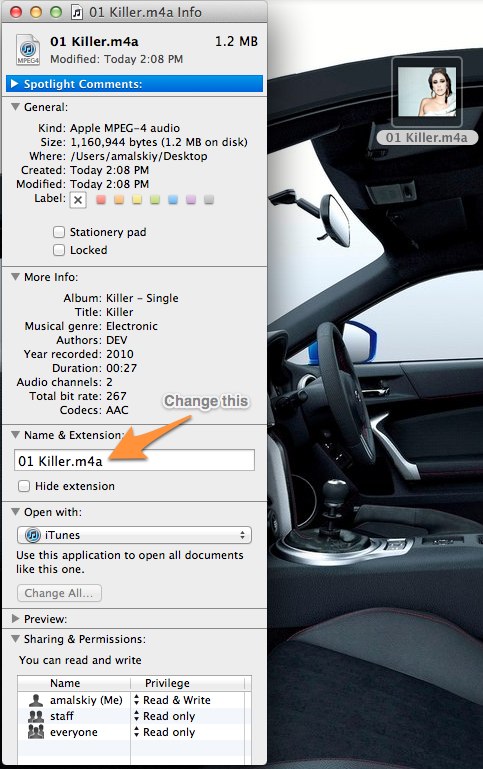
6. Drag the newly converted song back into iTunes. The song should appear in the ‘Tones’ section. Sync your phone up and enjoy your new ringtone.